据说微软将在本月末发布新一代的操作系统,许多网友猜测那将是神秘的且时尚的“Windows 11”。现在这个神秘的Windows 11 已经出现了泄露版,不管是不是真的,完成度有多高,一起跟着小编来一窥这个新一代操作系统的庐山真面目吧。
Windows 11 体验之安装篇
开始安装Windows 11,在这里选择中文可有拼音输入法,不过安装好系统后因为输入法字典无法安装导致中文输入无法使用,不知道是不是个别现象。

图1 开始安装Windows11

图2 你有KEY么?

图3 选择Windows 11版本

图4 同意协议

图5 升级还是自定义安装

图6 同样需要创建系统保留分区

图7 进入安装进程

图8 选择所在区域

图9 键盘按键布局设置

图10 检查更新

图11 选择个人用户还是工作或学校拥有

图12 登录微软账户

图13 设置pin

图14 自定义设置

图15 系统模式设置(游戏、生产创造、家庭、课堂)

图16 等待片刻
Windows 11的安装到此结束,可以看到,Windows 11的安装基本流程跟Windows10的基本一致,只是安装界面进行了一次换肤操作,还有就是增加了系统模式设置。
Windows 11 体验之操作界面
进入系统,我们就可以看到一个可以说全新的主界面。没错,在Windows 11中,对主操作界面进行了一次大改。首先看见的变化就是桌面任务栏,只见任务栏里的按钮都给居中了,连开始菜单按钮也没有放过。但是小编怎么觉得这设计怎么那么像某系统?
任务栏中默认有“开始菜单按钮(开始屏幕)、搜索、任务视图、小组件、文件资源管理器、edge以及微软商店按钮。

图17 Windows 11 主界面
第二大改动就是开始菜单(开始屏幕),全新的开始菜单展示形式,点击开始菜单按钮后会居中显示一个全新的开始菜单,新的开始菜单为圆角矩形模式,主要分为了固定的应用与推荐的项目及功能栏。
值得一提的就是这些固定到开始菜单的磁贴已经去掉了动态磁贴以及改变大小的功能。还有就是目前任务栏右键菜单中只剩下了任务栏设置,传统的窗口层叠以及快速调用任务管理器等功能已经不见踪影。

图18 Windows 11开始菜单
而新的开始菜单右上角有“所有应用”按钮,你可以在这里找到你在系统中安装的软件。

图19 所有应用
对于不喜欢任务栏图标居中的用户,微软也照顾了一下,用户可以在任务栏设置中设置任务栏对齐方式为左对齐。

图20 任务栏设置

图21 回归左侧开始菜单
至于传统的桌面图标“此电脑、网络、用户文件、回收站以及控制面板”,在Windows 11中依旧可以把它们调出来。

图22 小编习惯了这些桌面图标
在Windows 11中,所有的窗口都采用了圆角设计,这让用户看起来更加圆润一些。

图23 圆角设计窗口
接下来再看看Windows 11的其它一些美图吧。

图24 Windows设置

图25 控制面板

图26 任务管理器

图27 此电脑

图28 winver

图29 Windows锁屏界面

图30 Windows登陆界面
而多出的一个小组件功能,就类似于目前的资讯和兴趣,用户点击后会出现一个悬浮窗口,里边显示天气及资讯内容,其中资讯内容可定制自己喜欢的类型。

图31 小组件
另一个大变化就是,微软对系统图标都做了重新的设计,你看见了么?
目前可以通过安装简体中文语言形式来将一些操作界面语言变成中文,但是大部分语言还是英文的。
总结
Windows 11的操作界面是变得美观时尚了,至于Windows 11带来了哪些新的功能变化,还等小编体验一番再在另一篇文章中详细说明。目前体验来看,Windows 11除了界面外,其它变化不大,所以有网友体验后笑称“这是来了个换肤操作”。不管怎么样,小编体验的版本只是泄露版,很可能是初期版本,许多改变还没实现,真正的Windows 11还等微软正式发布后才能下结论。最后附上Windows11的几张壁纸。





涉及观点仅代表个人,与本站立场无关。本站不对内容的真实性及完整性作任何承诺。
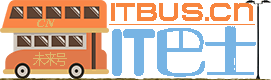
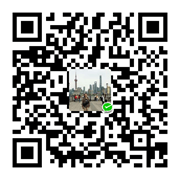 微信扫一扫
微信扫一扫  支付宝扫一扫
支付宝扫一扫