
很多朋友都已经在自己的电脑上安装了Windows 11系统,但是由于Windows 11需要TMP、UEFI等支持,这样一些旧电脑上就无法体验Windows 11系统(即使绕过限制安装上体验感也不佳)。此外,由于内核不同,Windows 11也无法在安卓平板和iPad上安装。如果要在这些设备上体验Windows 11,其实可以通过一些另类方法来实现。
首先试试在线体验
对于只是想简单体验一下Windows 11,或者仅仅需要进行Windows 11界面截图的朋友,利用一些网站提供的在线服务可以满足自己的需求。比如https://win11.blueedge.me/,可以在线体验Windows 11一些组件,如Edge 浏览器、微软商店、命令提示符等程序,外观界面也非常神似Windows 11。
先使用浏览器打开上述网站,打开后网页加载的就是Windows 11的仿真启动界面,大家可以用截图软件截图,因为平时大家无法对Windows 11的启动进行截图保存。

网页加载完成后,就可以看到“Windows 11”的桌面了,比如Windows 11特有的开始菜单、任务栏等组件,整个外观几乎和Windows 11完全相同。

对于支持在线运行的网络程序如Edge、应用商店,一些小程序如计算器、记事本等可以直接在线运行,程序窗口使用Windows11典型的圆角矩形。当然目前可以运行的程序还很有限,不过根据作者的开发计划,以后在这个网页系统中可以支持更多Windows 11程序的运行。

在低配的旧电脑上体验
如上所述,Windows 11的安装需要一定的硬件要求,如果你的旧电脑(比如很多旧笔记本电脑,假设为B电脑)无法或者不方便安装Windows 11,但是又想尝鲜一下Windows 11系统,那么可以在任意一台新电脑(假设为A电脑)上安装Windows 11系统,然后通过“远程桌面”连接的方式进行体验。
先在A电脑上安装Windows 11系统,由于桌面版Windows 11默认只能同时连接一个用户,为了方便使用,这里可以借助Rdpwrap进行扩展。这样就可以实现多个用户同时连接到安装了Windows 11的A电脑上。
1.打开资源管理器,找到“c:\windows\system32\termsrv.dll”,右击该文件选择“属性”,在打开的窗口切换到详细信息,这里记住该文件的版本号,比如笔者的电脑上显示的版本号是“10.0.21996.1”。


3.安装上述下载到的Rdpwrap,然后打开“C:\Program Files\RDP Wrapper\rdpwrap.ini”,按下Ctrl+A全选内容后删除,接着将上述窗口的代码全部粘贴到文件中并保存。这样本机的“termsrv.dll”就可以支持多用户登录了。
4.运行下载到的“F:\RDPWrap_v1.6.2\RDPWrap\RDPConf.exe”(假设下载的Rdpwrap解压到F:\),确保界面中的“wrapper state”、“Services state”、“listen state”全部都是显示绿色字符。

5.启动组策略编辑器,依次展开“计算机配置/管理模板/Windows组件/远程桌面服务/远程桌面会话主机/连接”,双击右侧窗格的“限制连接数量”,在打开的窗口将连接数量设置为“2”(可以根据自己需要灵活设置),即允许两台电脑同时连接,依次点击“确定”退出。

如果还需要在不同电脑上登录同一账户,还可以在“管理模板/Windows组件/远程桌面服务/远程桌面会话主机/连接”,将“远程桌面会话用户限制到单独的远程桌面会话服务”设置为“已禁用”。这样我们只要在A电脑使用账户A设置好所有的系统设置和软件,在B电脑、C电脑都可以使用账户A同时进行登录,省去后续设置的麻烦。
6.以管理员身份启动命令提示符,输入命令“netusercpcw 123456 /add”,回车后可以在A电脑上添加一个名为cpcw的账户,密码为123456,将它作为远程桌面专用登录账户。接着返回桌面右击“此电脑”选择“属性”,在打开的设置窗口切换到“远程桌面”,将启用远程桌面设置位“开启”。继续点击下方的用户账户,将上述创建的cpcw账户添加到允许远程连接列表。

7.这样当我们需要在其他旧电脑上体验Windows 11系统时,假设在安装了Windows 10的B电脑上操作。先在A电脑启动命令提示符,输入命令“ipconfig /all”,然后在打开的窗窗口记住“IPv4 地址”显示的IP地址信息(即A电脑的局域网IP地址)。接着在在B电脑启动“远程桌面”连接,在“计算机”处输入A电脑的内网IP地址,用户名输入A电脑上连接的专用账户cpcw,点击“连接”。

小提示:为了方便下次连接,可以在A电脑进入本地网卡属性设置,接着将A电脑的IP、子网掩码、DNS服务器等设置为固定信息,然后在B电脑远程桌面界面勾选“记住上次使用的凭据”。这样在B电脑上使用上一次连接信息就可以成功连接到A电脑上了。
8.成功连接后,我们就可以在B电脑上使用Windows 11系统了,由于这里主要使用的是A电脑的硬件运行Windows 11,因此即使配置再低的B电脑都可以轻松地进行体验了。而且由于使用了上述多用户连接的补丁,A电脑可以允许多个账户同时连接,每个账户可以独立运行不受干扰,打开任务管理器可以看到2个同时连接的账户。

9.当然除了在装有Windows 10的电脑上体验Windows 11外,我们还可以利用远程桌面连接的方法完成Windows 11很多特殊的截图。比如需要截取Windows 11的登录、注销、关机界面等特殊界面,那么只要在远程桌面执行对应的操作,然后再利用QQ等进行截图保存即可。

Windows 11的远程桌面连接默认支持剪贴板共享,因此我们在Windows 11的远程系统中可以方便使用剪贴板来交换文件,比如在Windows 11中截图,然后在B电脑中粘贴使用;或者在B电脑中复制文件,将它粘贴到Windows 11中使用。Edge浏览器也支持账户登录和同步更新,这样在Windows 11的Edge使用同一账户登录后,就可以方便在其中使用之前的收藏夹、插件等功能。
在手机/平板上体验Win11
大家知道,由于安卓系统和Windows 11使用的是不同的核心,默认是无法在安卓手机/平板上安装Windows 11系统的。不过微软早就为安卓系统开发了远程桌面的应用——Microsoft Remote Desktop 10(可以到https://www.cr173.com/soft/1098519.html下载中文版),这样只要在安卓平板上安装上述APP,我们同样可以使用远程桌面来体验Windows 11。
先确保安卓手机/平板和A电脑(安装有Windows 11系统)连接在同一个局域网中,在安卓平板上启动Microsoft Remote Desktop 10后,再点击“+/desktop”,然后在打开的页面按提示输入A电脑的IP地址、远程桌面账户、密码等信息,最后点击Save保存。

返回程序主界面,点击上述添加的连接,成功连接后就可以在安卓手机/平板上看到Windows11的桌面了,这样在安卓手机/平板上就可以对Windows 11进行操控(图13)。

由于Microsoft Remote Desktop 10的APP是支持触摸屏多点触控操作的,如果要开启触控操作,只要在上图界面中下拉接着点击选项,然后在右侧的窗格点击“touch”切换到触摸操作,这样用户就能在平板上体验触控屏版的 Windows 11了。

Microsoft Remote Desktop 10也支持iOS平台的使用,因此使用iPhone/iPad的用户,也可以使用上述APP远程体验Windows 11。先在苹果商店安装APP(搜索关键词“Microsoft远程桌面”即可),启动APP后操作同安卓设备,按提示点击“+”,然后添加需要访问的设备(图15)。

返回APP主界面,点击上述新建的设备进行连接,成功连接后同样可以在iPhone/iPad上体验Windows 11系统,具体的使用和安卓平板类似,用户可以在iPhone/iPad上完美体验触摸操作(图16)。

关于Win11的常见问题解答
Q1:为什么无法进行远程连接?
A:远程连接使用的是Windows自带的“远程桌面”组件,默认需要在同一局域网的电脑才可以正常连接。如果确认是同一局域网的电脑,可以在B电脑使用Ping命令进行测试,确保可以正常联通A电脑。如果A电脑和B电脑不是在同一局域网(即使用外网的方式连接),请先在A电脑设置内网IP映射,确保外网访问可以映射到A电脑,具体设置请自行参考路由器的设置。
Q2:无法找到适合自己系统的rdpwrap.ini版本怎么办?
A:Rdpwrap是使用rdpwrap.ini的配置来修改termsrv.dll文件的,从而实现多账户登录。如果在其网站暂时找不到对应版本的配置文件(比如最新版本Windows 11),那么可以先下载与当前电脑termsrv.dll版本最靠近的版本号文件进行测试,只要确保如图6所示窗口代码全绿显示即可。否则请自行到网上下载破解的termsrv.dll文件进行替换。
Q3: 为什么连接几次后感觉系统运行速度越来越慢?
A:这是因为在上述组策略中将“远程桌面会话用户限制到单独的远程桌面会话服务”设置为“已禁用”。这样如果每次退出远程桌面时不是使用注销(如直接关闭当前远程桌面窗口),那么下次登录时会重新加载一个B账户(假设之前也是使用B账户登录),重复几次后就会有多个B账户登录,这样会耗费大量的系统资源。解决方法是进入策略编辑器,将上述策略设置为“已启用”,或者每次退出远程桌面时使用账户“注销”退出。
Q4:远程桌面连接时为什么显示被防火墙阻止?
A:远程桌面端口可能被防火墙阻止。如果使用Windows 防火墙,可以在桌面任务栏搜索框输入“防火墙”,打开Windows防火墙,接着点击“允许应用或功能通过Windows防火墙”,再点击“更改设置”,最后在“允许的应用和功能”下,选择“远程桌面”,单击“确定”保存退出。如果使用其他防火墙,请确保远程桌面端口(通常为 3389)已打开。
涉及观点仅代表个人,与本站立场无关。本站不对内容的真实性及完整性作任何承诺。
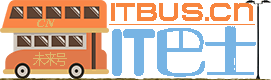
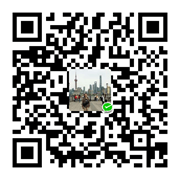 微信扫一扫
微信扫一扫  支付宝扫一扫
支付宝扫一扫